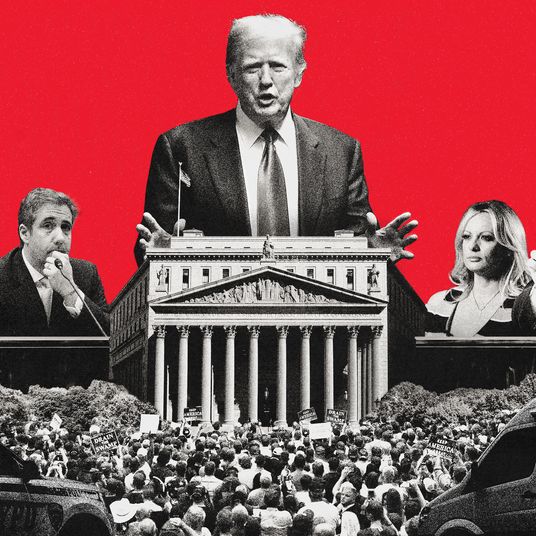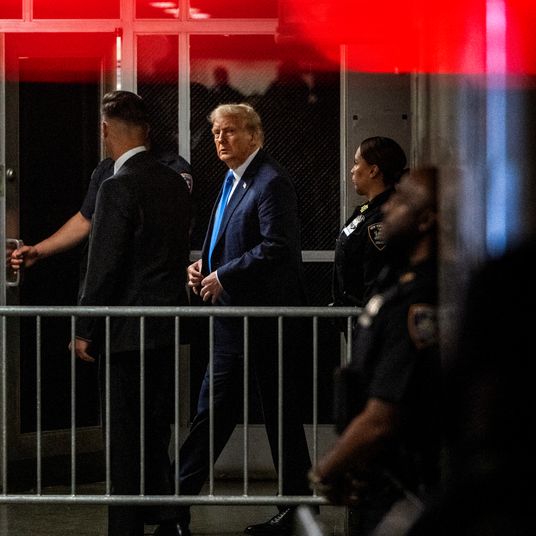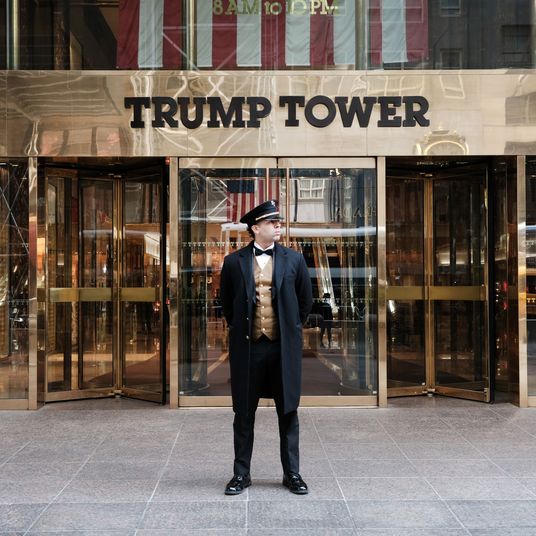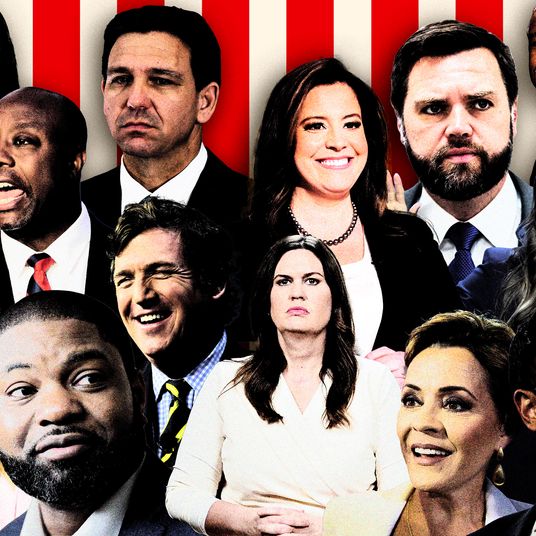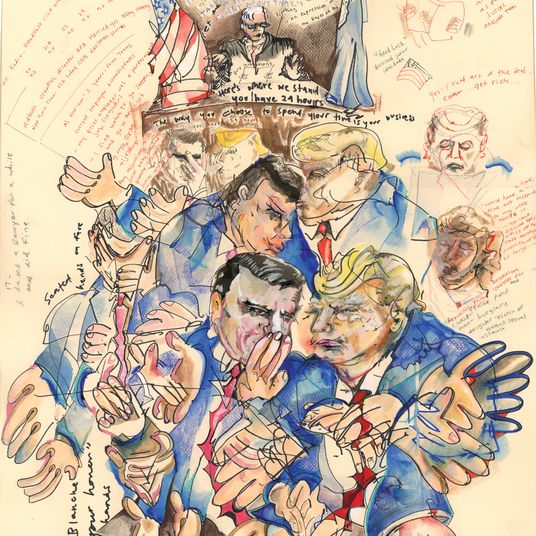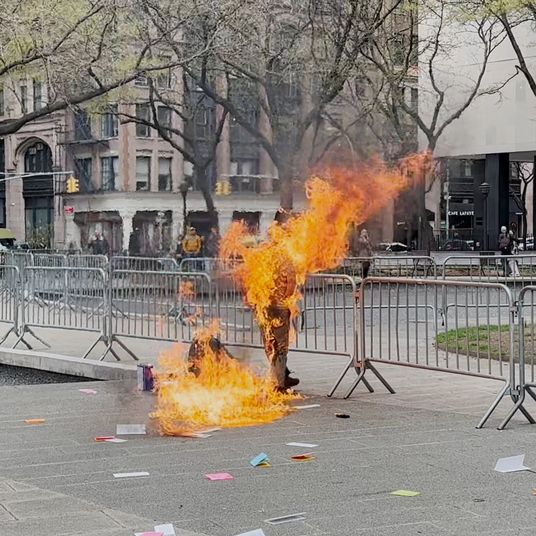I recently finished up testing a bunch of different pairs of wireless headphones. For every pair I tried out, I downloaded and listened to .flac files, the generally accepted gold standard of digital audio. But I also wanted to listen to songs I knew pretty well, and that meant heading to Spotify. Along the way, I started messing around with Spotify a bit more than I had in the past. After weeks of listening very closely to a bunch of different tracks, here are some tips for making the most of Spotify, both on your desktop and on your phone.
Make sure your desktop client is streaming high-quality files
If you’re paying the $9.99 a month to avoid ads, you’re also paying to get the right to listen to much-higher-quality versions of songs. To hear them, hit Preferences in your Spotify client:
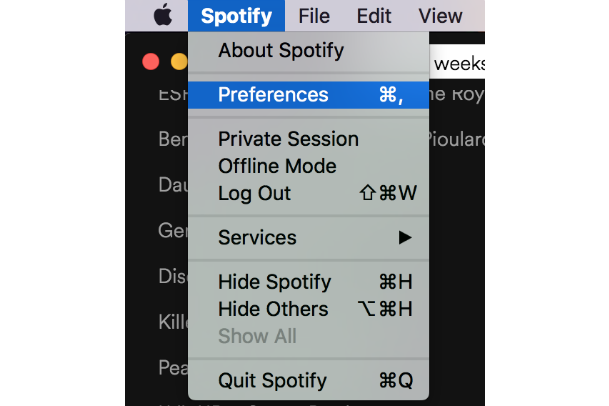
Then scroll down about half a page until you see Music Quality:
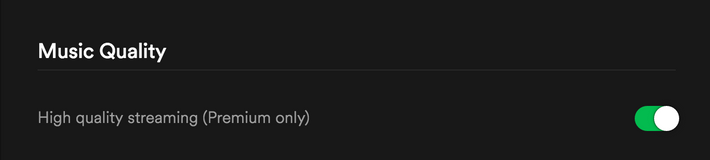
Toggle that switch over, and you’ll start getting 320 kbps (kilobits per second) versions of songs, double the default rate of 160 kbps. This doesn’t mean everything will sound better — a bad recording, whether that’s a garage-band eight-track or just an overproduced modern pop song, may not get much improvement. And high-quality audio files tend to shine in slightly more spare and quiet songs, allowing you to focus in on a single instrument. But usually the bump up in quality will be noticeable; even if you’re using cheapo $12 earbuds, you’ll likely hear details you may have been missing in your favorite songs.
Download the music you really love to your phone
Hopefully you’re already doing this when you’re on a good Wi-Fi connection in order save your data plan, but there are some knock-on benefits here besides not blowing through a half gig a day streaming songs and the ability to listen to music even while stuck on an A train due to a sick passenger. The biggest one is you can download high-quality versions of songs:
To do this on iOS:
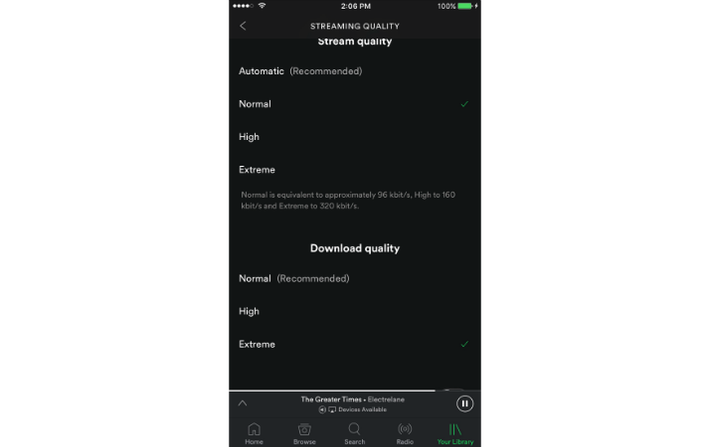
Go to Your Library on the far bottom right, and then hit the gear icon on the upper right for settings. Go to “Streaming Quality,” and then scroll down to “Download quality,” and bump it up to Extreme.
To do this on Android:
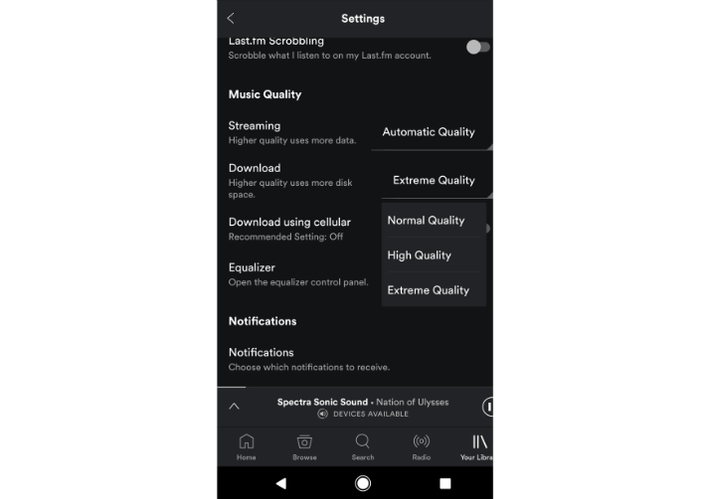
Go to Your Library on the far bottom right, and then hit the gear icon on the upper right for settings. Scroll down about halfway, and you’ll hit Music Quality. Bump up your download quality to Extreme.
Extreme files, encoded at 320 kbps, are going to be large; expect each minute of music to take up about 2.4 megabytes, meaning a 50-minute album can come in at 120 megabytes in total. So you’ll want to be judicious about what you pick, unless you’ve got just gobs and gobs of storage space. If you want to don’t want to take up quite so much space (or make hard choices), you can download at High, encoded at 160 kbps, where a 50-minute album will take up about 60 megabytes of space. Both will sound better than the default download of Normal, which is encoded at 96 kbps.
Fiddle with the equalizer on mobile
Tucked away on both the Android and iPhone versions of Spotify is an equalizer, which lets you adjust the levels of music you’re listening to on the fly. This is helpful if you’re using not-very-good headphones, and arguably even more so if you’re using really good headphones — high-end manufacturers pride themselves on delivering a “flat” sound, assuming the end user will be on the adjusting the levels themselves.
To get to the equalizer on iOS:
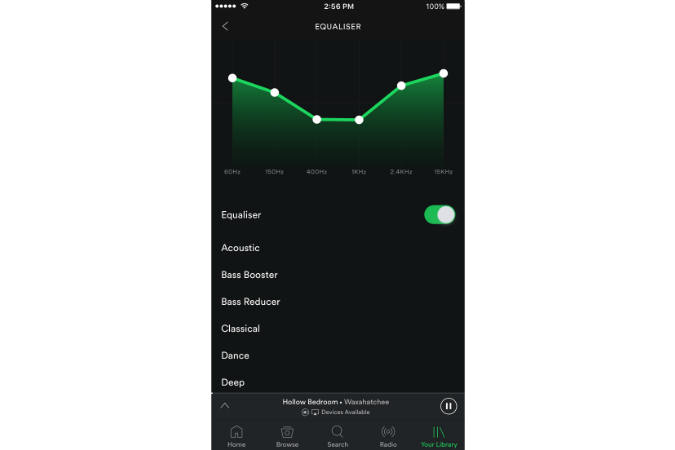
Go to Your Library on the far bottom right, and then hit the gear icon on the upper right for settings. Go to the Playback menu, and then tap on “Equaliser” (yes, it’s spelled in the British manner; no, I don’t know why). Turn on the Equaliser toggle at the top of that menu, and then begin to adjust the sliders.
To get to the equalizer on Android:
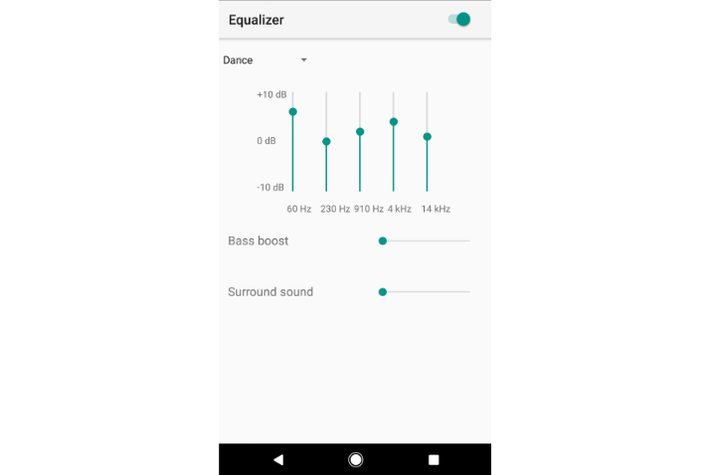
Go to Your Library on the far bottom right, and then hit the gear icon on the upper right for settings. Scroll nearly all the way down Settings and you’ll see “Equalizer” (this time spelled the good ol’ American way). Tapping this will actually take you to the Equalizer settings found in Google’s Play Music app — but will give you access to the same basic settings.
Both the iOS and Android versions of Spotify will have a bunch of presets you can try out to see what works best for whatever you’re listening to, or you can fiddle with the settings yourself. My go-to setting for most things is turning the bass up slightly, the mid-levels down a bit, and the high end up a bit more. (It’ll look a bit like a lopsided smiley face.) That said, you’ll want to adjust this depending on what you’re listening to — piano concertos will sound better with different EQ settings than sludge metal. The nice part of messing with these levels is there really isn’t a wrong way to adjust it here. If it sounds good to you, congrats: That’s the best setting.
Make sure your music doesn’t get interrupted
This is more an issue on Android than on iOS, but both versions of Spotify will either lower the sound or pause it completely if you get a notification or text. (We’ll assume it’s okay for the music to pause for an incoming call.) On iOS, you can always just flip the mute switch on the phone to avoid these interruptions, but Android can be a bit trickier.
On a clean install of Android (i.e., if you’re using a Nexus or Pixel phone), you can just set the volume to vibrate-only to avoid this. But Android has become such a fragmented OS that different phones may react differently. An Android app called Don’t Pause will prevent this across the board — it successfully keep text messages from muting Spotify on a Samsung Galaxy S7, while just setting the volume to vibrate didn’t.