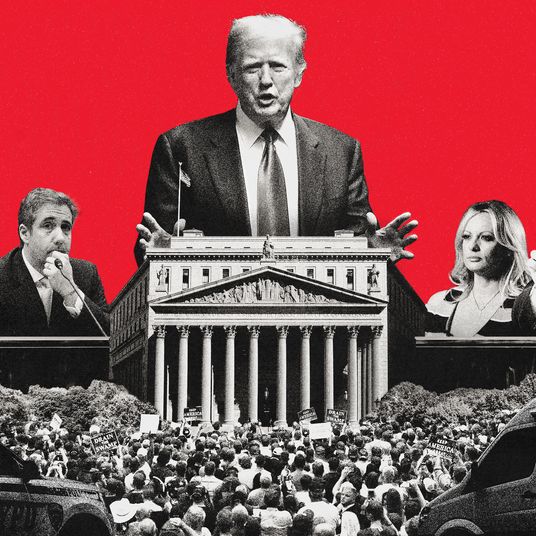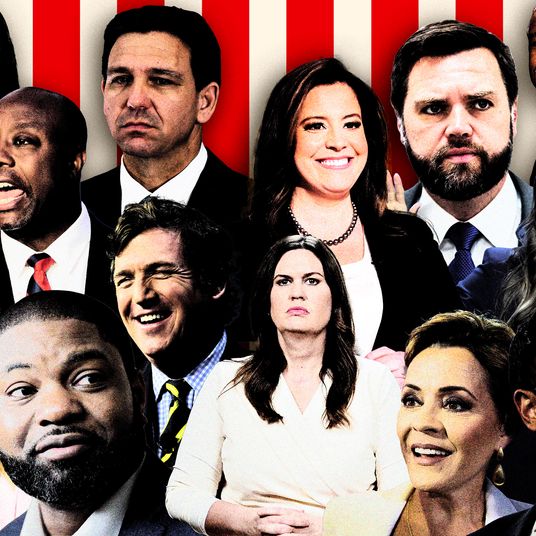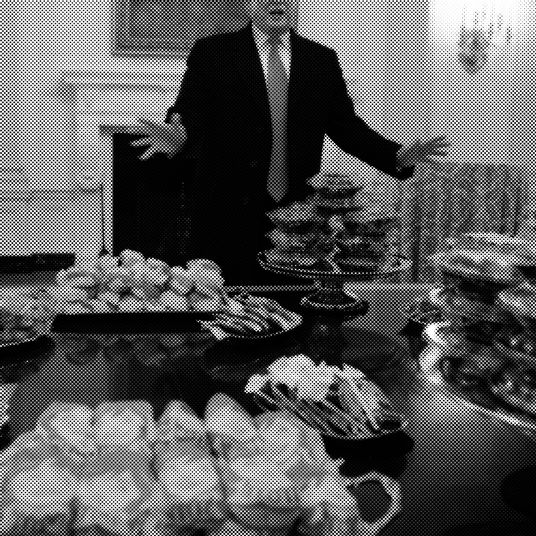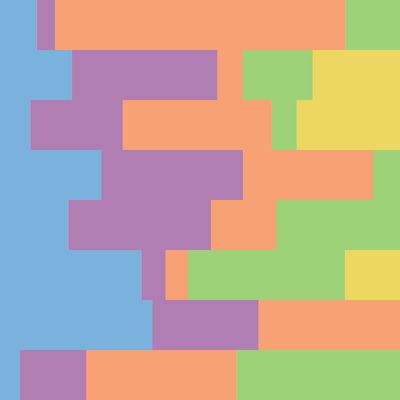
Sometimes you find yourself confronting questions about your gadgets that are so basic you don’t want to consult your IT guy, your manual, or your niece. That’s why we’re here. This week, in basic answers to basic questions: how to free up space on your iPhone.
At a certain point, finding space on your iPhone feels like looking for linoleum in a hoarder’s kitchen. And even if you do dig out enough room for another photo or two, you’re only an app update away from being overstuffed again. It’s no way to live. So don’t.
There’s no magic way to free up your phone’s storage entirely. But there are all kinds of tweaks and tricks you can try to buy yourself a little breathing room, starting with buying the right phone.
Know Your Limits
We can keep this short: Don’t get a 16GB iPhone. Just don’t. It’s not enough room. Even if 16GB sounds like it might be enough, remember that at least 5GB of that is already spoken for by iOS and all the preloaded, non-trashable apps that come with it.
Don’t do it. Especially when for $100 more you get four times the storage. That’s going to be the right fit for most people. If you shoot a lot of video or download graphics-heavy games or just don’t want to deal, you can step up to the 128GB model, but otherwise it’ll be overkill.
Finesse Your Photos
The iPhone has a great camera, but it’s also a grade-A space hog. The nuclear option: Triple-check that your photo library is fully backed up on the cloud of your choice (iCloud, Dropbox, Google Photos, but really honestly just Google Photos), and/or a hard drive, and delete them all. Easy! I know it feels weird, but you were going to have to do it when you got a new phone anyway. Might as well cleanse in stages.
For those who favor a little more finesse, there are a few settings you can tweak that will minimize your gigabyte consumption along the way.
First up: If you have HDR on, which you might as well, your iPhone is storing two versions of every photo you take. One is HDRified (a few shots taken at different exposures at the same time, combined to make one super-picture); the other is the original. Wasteful! In Settings, go to Photos & Camera, then Keep Normal Photo, and unselect.
Next, if you’re not using Live Photos (or if you don’t know what Live Photos are), turn them off. With the camera app open, look for the icon with three concentric circles at the top of the screen. If it’s yellow, tap it. All of a sudden, you’re not taking mini videos every time you just wanted a still life.
And finally, speaking of videos, do you watch yours anywhere other than on your phone? If the answer is no, you should take the quality down a notch. Go back to that Photos & Camera setting and tap Record Video. The default is 1080p at 30 fps. You want 720p at 30 fps. It takes up less than half the space, and you won’t notice the difference on a smaller screen. Honestly, it’ll look acceptable on a TV, too, if it ever comes to that.
Slaughter Your App Hogs
Photos are usually the prime offender, but there are lots of sneaky apps that bloat your phone in the background. Fortunately, it’s easy to see what’s doing the most damage.
Open your settings app, and head to General, then Storage & iCloud Usage, and finally Manage Storage. Behold! A complete breakdown of what apps are taking up what kind of room. Photos & Camera will be at the top for most people, but you’ll probably also find a podcast app (if you listen to podcasts), a game or three, and a video you may have downloaded because, dammit, it’s not streaming anywhere.
One app that might surprise you? Messages. (Or GroupMe, or whatever you use for chat.) Those pics you sent are sitting in your iMessage history, your Photos app, and whatever your cloud backup of choice is, because you have one of those, because you have no interest in being one toilet-drop away from losing precious memories. That’s triple-redundant! Delete, delete, delete.
Get Onto a Cloud
I mentioned the cloud before, but here’s the thing: You really need to use it as much as possible. You know how you have all kinds of shit in your house that you only occasionally use, and the rest of the time it just takes up space? Imagine if you could make it all disappear, have it show up when you need it, and then poof again when you’re done. That’s the cloud.
Have a big music collection? Stream it. At most, keep one workout playlist on your phone, since you generally don’t have Wi-Fi when you run, and having “212” cut out on mile three can be a real momentum-killer.
Have a ton of photos? Keep tiny, low-resolution versions on your phone (head to Settings, then iCloud, then Photos, then Optimize iPhone Storage) and keep a better copy in the cloud. It doesn’t even have to be iCloud! Dropbox has nice cross-platform sharing features. Amazon is cheap as hell, and free for photos if you’re a Prime member. But, again, just use Google Photos.
Haven’t updated in awhile? Get iOS 9. Last fall, Apple added a feature called “app thinning” that lets developers only send you little pieces of their apps at a time, and only when you need them. So if you buy, say, a ten-level game, maybe only the first two actually live on your phone until you finally, I dunno, mace your way out of that orc dungeon? Whatever you’re into. Not all apps do this, but if you’re on iOS 8 or earlier, none of them will.
One Weird Trick
I know, I know. But it is a trick, and it really is weird, and it’s honestly the only one of its kind.
Here’s how it works. If you’re running low on storage, go into iTunes and find a movie that takes up more space than you have available (you can find out exactly where you’re at by going to Settings, then General, then About). Might I recommend Avatar? Don’t worry, you won’t actually have to rent it. But at 7.2GB, it can almost fill up a 16GB iPhone by itself.
Tap “Rent” twice. Your iPhone will dutifully tell you that, sorry, it doesn’t have enough room for Sam Worthington and his giant feline Smurf cosplay. Damn.
Now go back and check your storage again. There’s more! Magic. You can repeat this process until your storage stops going up, or until you have enough that you could actually rent Avatar.
Why and how this works doesn’t really matter (also, no one knows for sure), but it’s probably just iOS cleaning out some digital detritus to make room for your big purchase. The important thing is that it works, and that you’ve bought yourself a little more time.