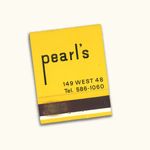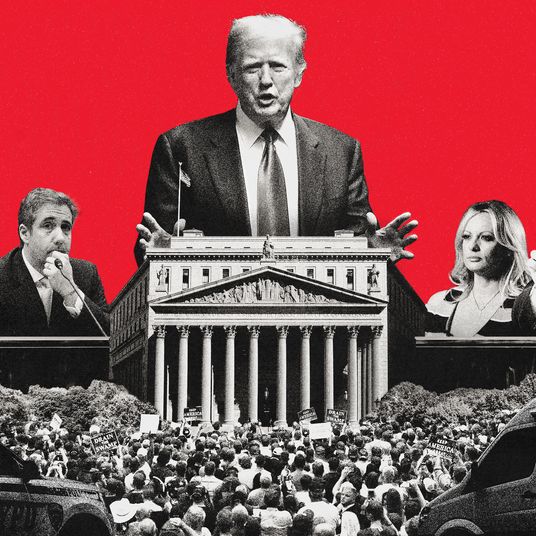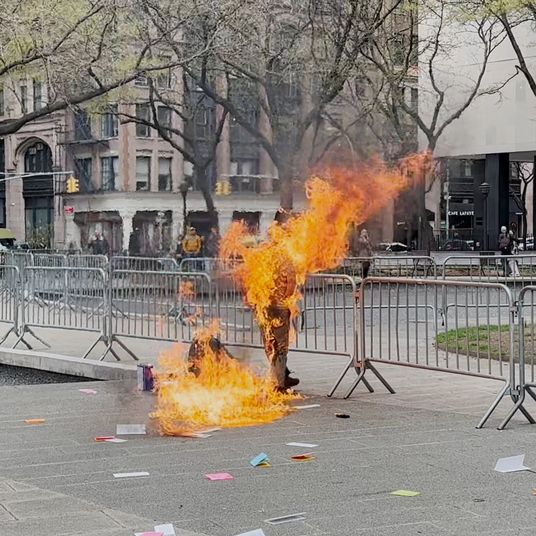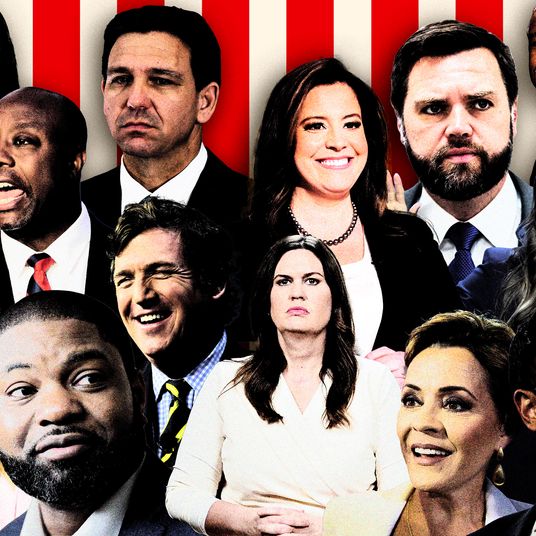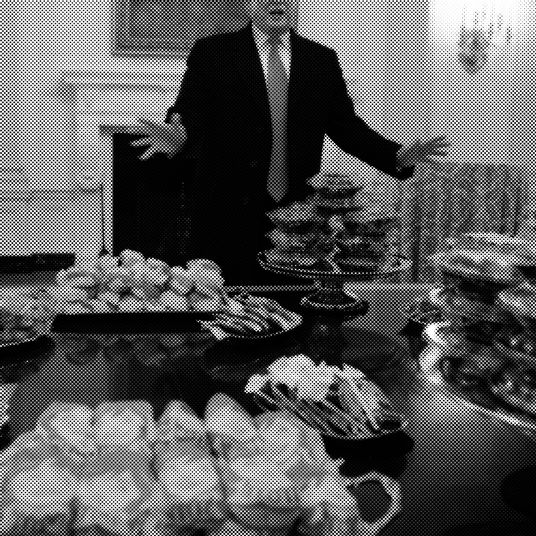Dear Select All,
I have an iPhone 5s that’s almost three years old, and it’s starting to feel really slow. It takes apps longer to open, switching between them takes longer, and there’s even an annoying lag sometimes when I attempt to text or email. Is there anything I can do besides just getting a new phone?
Poky in Park Slope
Hiya! I understand. I tend to hold out on replacing phones for as long as possible, and that feeling you get that your phone is starting to get a little creaky? It’s not (entirely) just in your head — though, it is easy to use a friend’s newer phone for a few minutes, and then suddenly wonder why your iPhone 5s isn’t the same speed demon you remember. As phone manufacturers keep stuffing faster processors and more RAM into the newer phones, OS updates and new apps start to expect phones to sport higher-powered specs, meaning an older phone can start to chug. But you don’t need to get a new flagship phone to get a speedier experience. Here are some things for both Android and iOS that can clear out the cobwebs on an older device.
Restart your phone
If you’re good about charging your phone on a regular basis, it’s entirely possible that you’ve gone weeks without ever completely powering down your phone. Completely powering down and restarting is a good place to start, as it’ll shut down every app and background process, which gives you a clean slate to work from.
Kill fancy animation effects
Android and iOS both use some transition animations to give their OS a bit more life, like how tapping an app icon causes it to quickly expand and take over your screen. But it’s also taxing on your CPU, and you don’t need it, so kill it. You’ll barely notice a difference, but your phone will thank you.
To disable on iPhone:
Go to Settings > General > Accessibility > Reduce Motion, and then toggle Reduce Motion to “on.” You can also choose to disable the confetti, lasers, and other foofaraw in Messages by turning Auto-play Message Effects to “off.” (You’ll still see all the fun stuff when you actually go into the message itself.)
To disable on Android:
This will take a bit of work, because you’ll need to turn on the developer options. Go to Settings, then scroll all the way to the bottom, and tap About Phone. From there, scroll down again and tap Build Number. Then tap it again, and keep tapping until you see, “You’re now four steps away from being a developer!” Tap Build Number four more times, and you’ll enable developer options. From there, go back to the main Settings menu, scroll down to Developer Options, and then click in. Don’t touch anything else unless you’re pretty comfortable mucking around with phones, and scroll down to “window animation scale,” “transition animation scale,” and “animator duration scale.” Turn them all off. Whew. I promise, it gets easier from here.
Free up some storage space on your phone
Don’t keep your phone’s storage packed to the gills. Ideally, you want to keep at least 1 GB free, but you’ll really start to notice that your phone is slowing down if you’re butting right up against your storage limit. Apps need to create caches and temporary files, and not having enough room causes everything to grind to a halt. First off, delete any unwanted photos and videos, and upload everything else to a cloud service, and clear out your photos and videos completely. If you’ve been using your phone for a while, this can clear up a substantial amount of storage space. If you need to get rid of more, you’ll need to get at your storage options.
To access on iPhone:
Head over to Settings > General > Storage & iCloud Usage > Manage Storage. From here, you’ll be able to see how much memory each app is taking up. You can tap individual apps to clear out stuff like podcasts or downloaded albums, or just delete apps completely.
To access on Android:
Open Settings > Storage. You’ll see how much space various things like Apps, Images, or Videos are taking up on your phone, and then click into individual categories to start deleting things.
Get rid of background-app refreshing
Both iOS and Android have a neat trick for appearing to multitask: allowing certain apps like Facebook or a weather app to occasionally nip up a little bit of data to refresh themselves, so when you switch back to them, they’re ready to go, no pull to refresh required. It’s a nice feature, but it can be taxing on the CPU of older phones. Bonus: Turning this off will also extend your battery life and save you a bit of cellular data.
To turn off on iPhone:
Go to Settings > General > Background App Refresh. Flip the switch to “off.”
To turn off on Android:
Go to Settings > Data Usage > Data Saver, and turn Data Saver to “on.”
Turn off automatic app updates
A major convenience for both Android and iOS is the ability to have apps update themselves in the background. But if you have an older phone struggling to keep up, those automatic updates can cause your phone to chug (and, again, can eat up battery life).
To turn off on iPhone:
Go to Settings > iTunes & App Store. From there, switch Music, Apps, Books & Audiobooks, and Updates to “off.”
To turn off on Android:
Open the Google Play Store, and click the three horizontal lines in the upper-left-hand corner. Go to Settings > Auto-update Apps.
Bonus tip: Don’t use task-killer apps
On Android, there are hundreds of apps that promise to speed up your phone by killing background tasks and “freeing up” your RAM. Android used to suck at managing your RAM, so these apps had a use, but any phone running Android version 4.0 or higher has improved memory management. Meanwhile, the iPhone has always been good at managing memory (one of the reasons Apple is able to release phones with relatively little RAM that still feel sprightly) — but there are still apps dedicated to freeing up RAM.
Both modern Androids and iPhones are smart enough to allocate RAM to apps that are currently in focus — and to prevent apps running in the background from using RAM, especially if you haven’t touched them in a while. Apps in the background aren’t actually running, especially if you have background refresh and automatic updates turned off. Instead, your phone creates a small cache that saves what you were doing in an app, something that doesn’t require active RAM usage. And even killing processes that are actively using RAM doesn’t really help — even if you’re playing a processor-intensive 3-D game, your phone will adjust RAM on the fly as needed, and do it better than a task-killer app can.
Have a question for us here at Select All? Sure you do. Send an email: jake.swearingen@nymag.com.